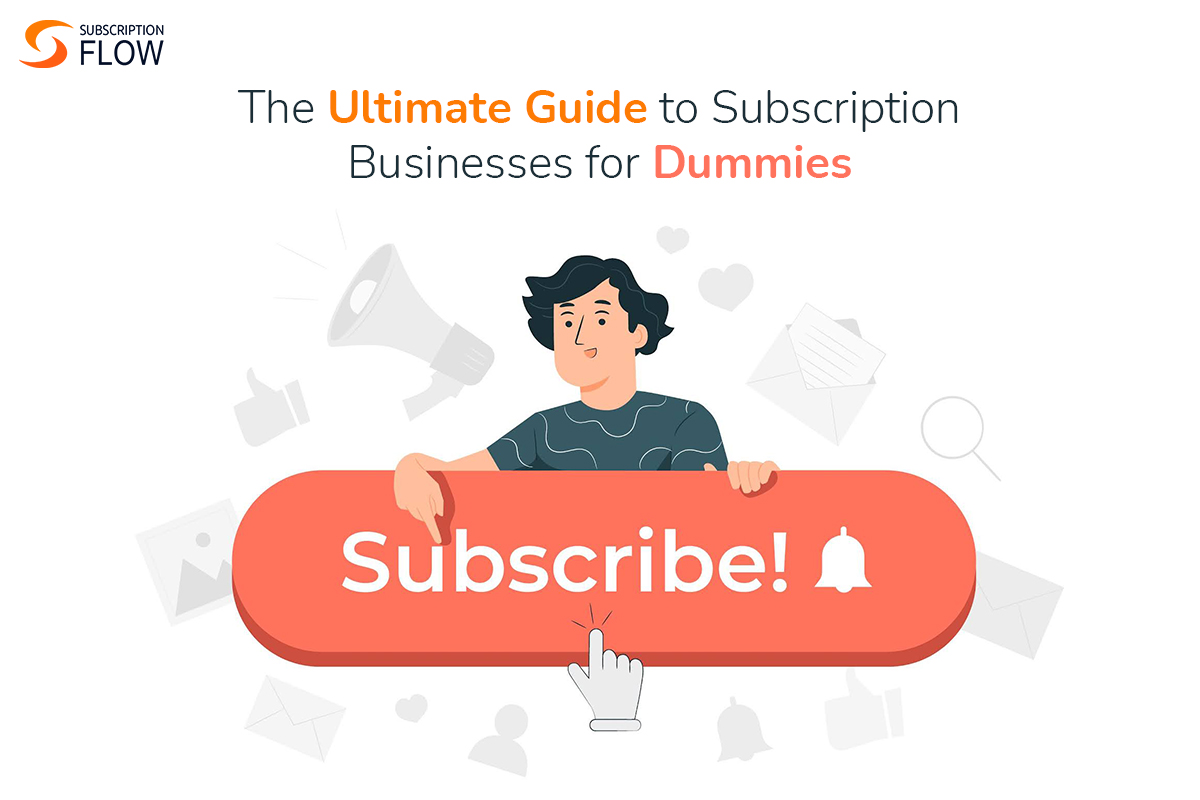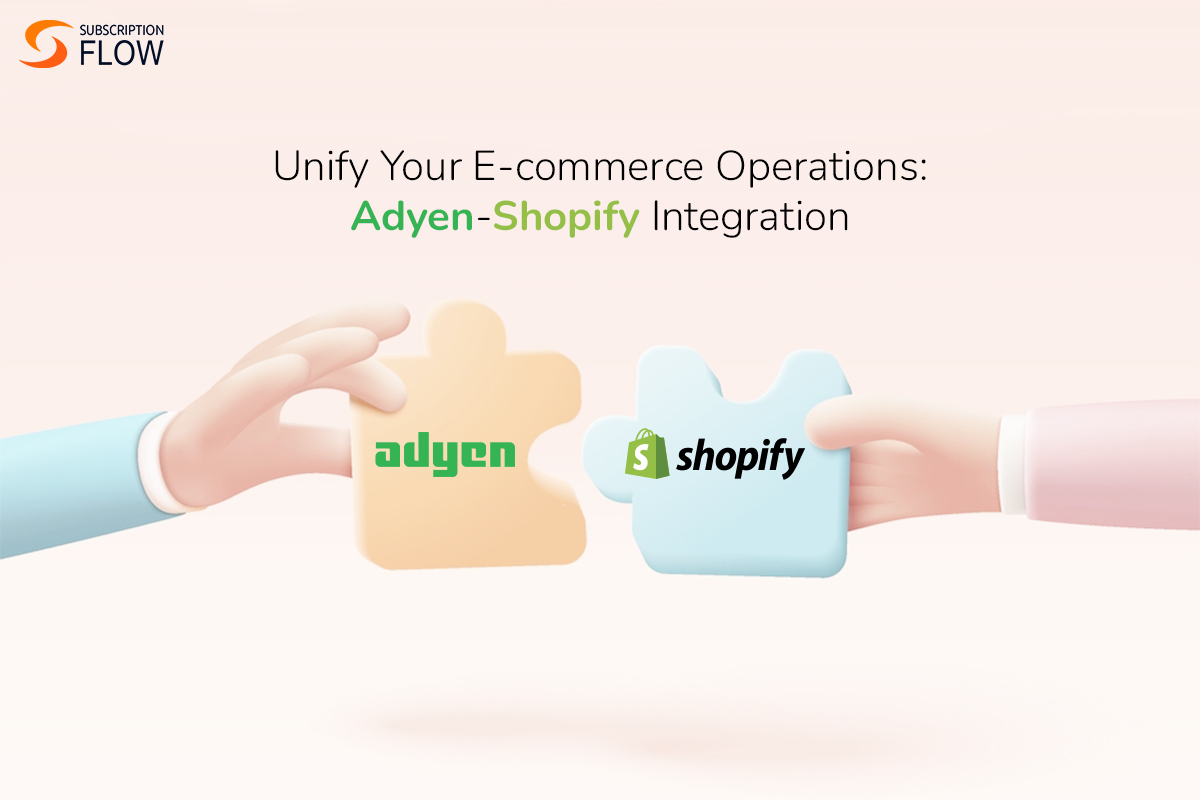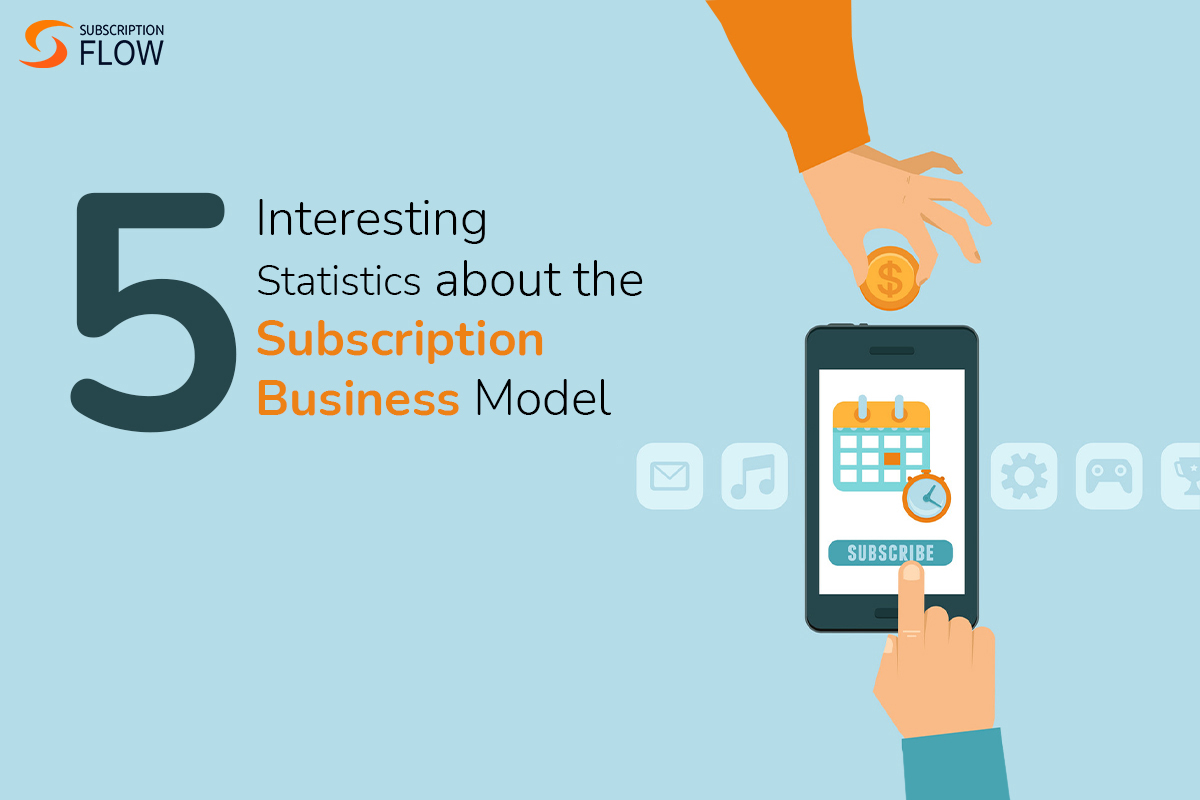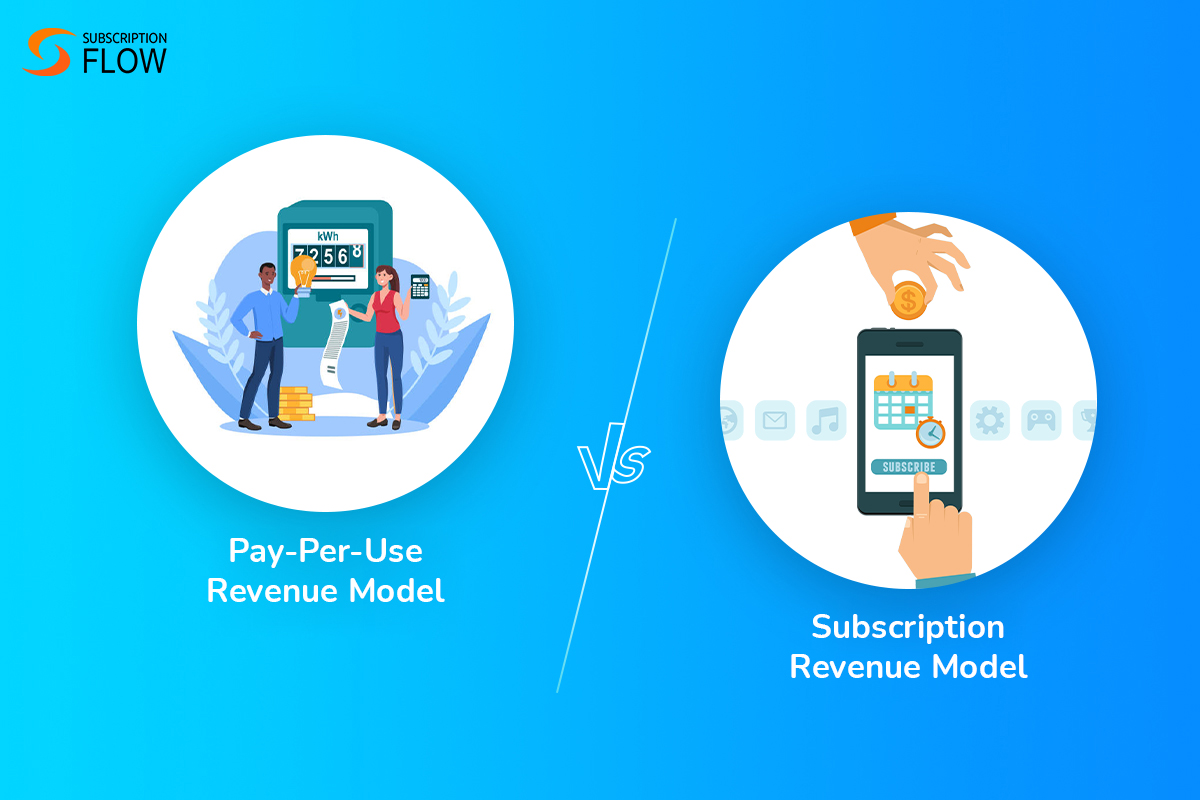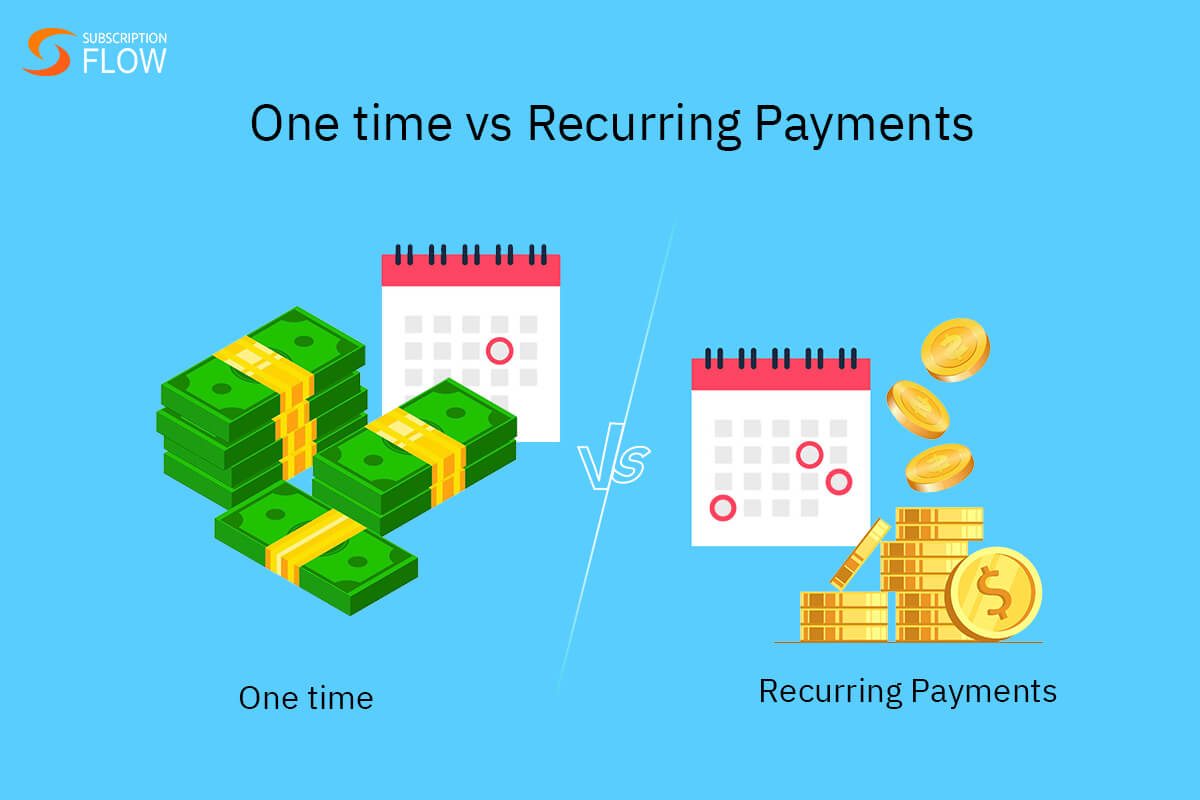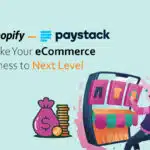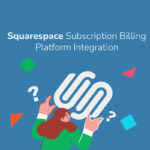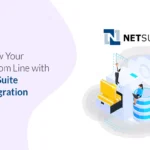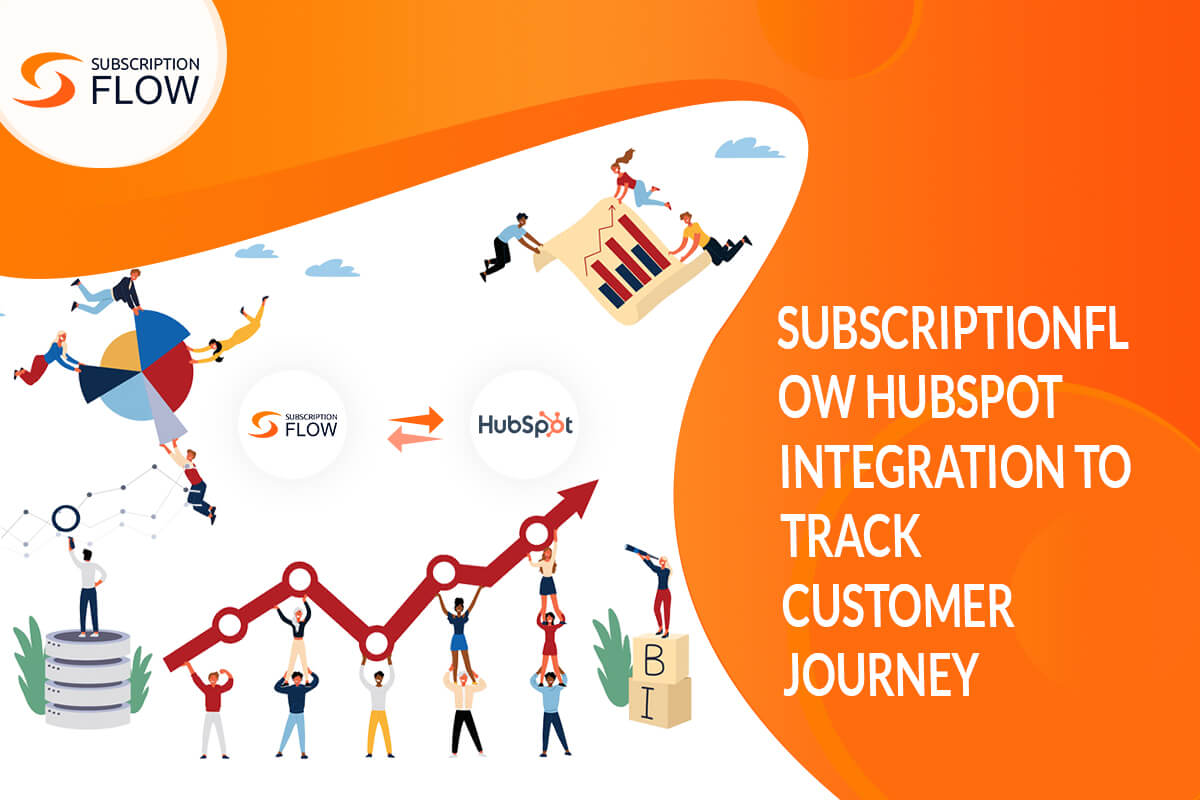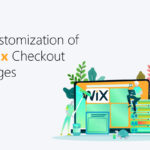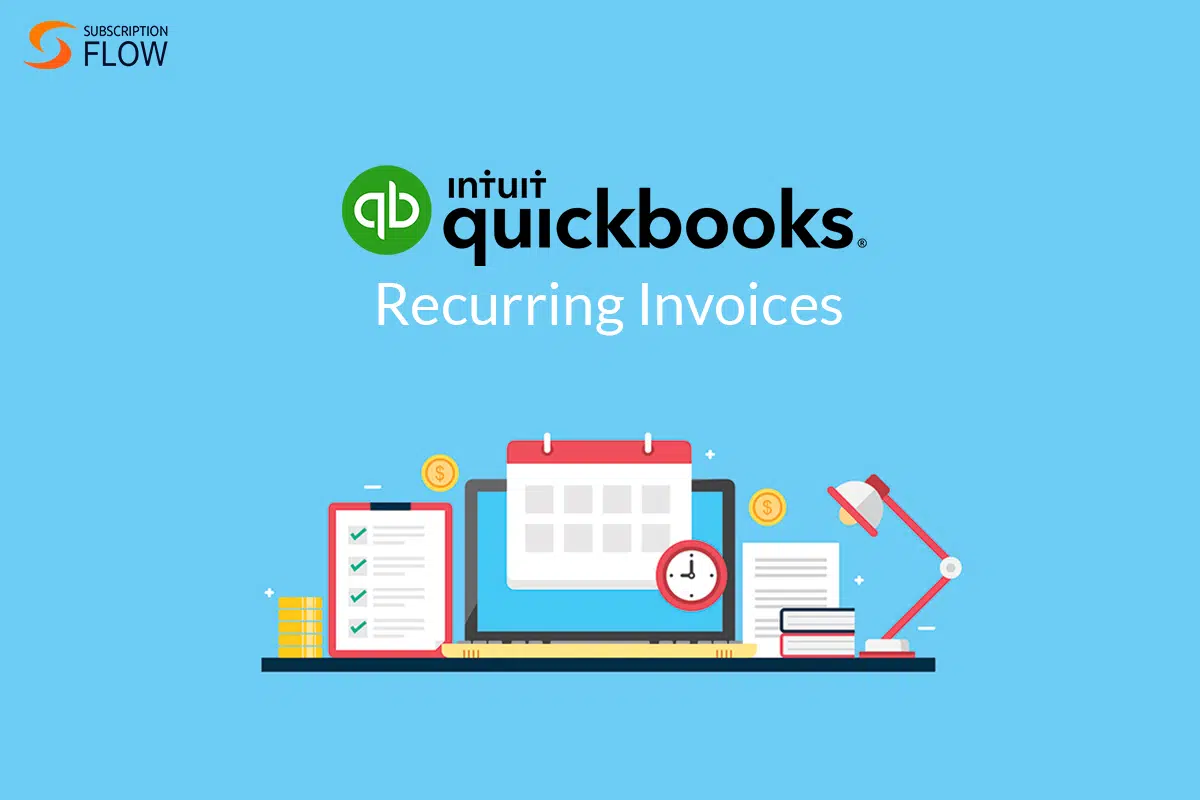
QuickBooks Recurring Invoices: A Comprehensive Guide
A recurring invoice is an invoice that is automatically generated and sent to a customer regularly. Depending on your preferences, it can be daily, weekly, monthly, or yearly. Recurring invoices are often used by businesses that provide subscription-based services, such as web hosting or software-as-a-service (SaaS). They can also be used by companies that sell physical goods regularly, such as office supplies or groceries. QuickBooks recurring invoices is a time-saving feature that lets you automatically bill customers regularly.
It can be weekly, monthly, quarterly, or even yearly. When you set up recurring invoices in QuickBooks, the software automatically generates and sends invoices to your customers on the schedule you choose.
Why Do I Need To Set Up QuickBooks Recurring Invoices?
You might need to set up a recurring invoice in QuickBooks for many reasons.
Perhaps you have customers who regularly purchase the same goods or services.
Or maybe you provide subscription-based services and need to bill your customers monthly or yearly.
Setting up a recurring invoice can save you a lot of time and hassle in the long run.
There are several advantages of using QuickBooks recurring invoicing:
- It saves you time by eliminating the need to manually create and send invoices each month.
- It helps you stay organized by keeping your customers’ billing information in one place.
- It can help you improve your cash flow by ensuring that customers are billed regularly.
In this article, we’ll walk you through setting up recurring invoicing in QuickBooks and show you how to use it to your advantage.
QuickBooks Recurring Invoice: How Does It Work?
When you enable recurring invoices with QuickBooks, the software automatically generates and sends invoices to your customers on the schedule you choose. You can set up QuickBooks to send invoices weekly, bi-weekly, monthly, or even on a custom schedule.
How To Set Up a QuickBooks Online Recurring Invoice
Setting up a recurring invoice in QuickBooks Online is quick and easy. Follow these steps:
- Log into QuickBooks Online and go to the Sales tab.
- Click on the + New button and select invoice.
- Enter the customer information.
- Under the Items section, add the items included in the recurring invoice.
- Click on the Schedule button at the bottom of the page.
- Select Recurring from the drop-down menu.
- Choose how often you want the invoice to be generated (weekly, monthly, etc.).
- Enter the start date and end date for the recurring invoice.
- Click Save & Close.
You can also set up a recurring invoice by going to the Customers tab and selecting a customer name. Then click on the Create Invoice button and follow steps 4-9 above.
Also Read: Why Go for Subscription Management Software Integration with QuickBooks?
Set Up from An Existing Invoice
If you already have an invoice that you would like to set up as a recurring invoice, follow these steps:
- Go to the Sales menu and select Customers.
- Select the customer name from the list.
- Click Actions and then Recurring Transactions.
- Choose Set Up Recurring Transaction from the drop-down menu that appears.
- In the next window, enter information about the recurring transaction in the corresponding fields:
Type: Choose whether you want to set up an invoice or a sales receipt
Template: Choose which template you would like to use for this recurring transaction
Frequency: How often do you want this recurring transaction to occur? Options include Daily, Weekly, Monthly, Quarterly, Semi-annually, and Annually
Start date: When do you want this recurring transaction to begin?
End date: When do you want this recurring transaction to end? (This is optional)
- If you want to receive an email notification when the recurring transaction is processed, select the Send me an email checkbox.
- Click Save & Close.
The next time the recurring transaction is scheduled to be processed, you will receive an email notification (if you selected that option in Step 7). To view the recurring transaction, go to the Sales menu and select Recurring Transactions.
How To Edit QuickBooks Recurring Invoices?
When you have a QuickBooks recurring invoice, you can easily edit it to change the payment schedule or amount. You can also add new line items, delete existing items, or change the product or service associated with a line item.
To edit a QuickBooks recurring invoice:
- Go to the Customers menu and select Create/Edit Recurring Invoices.
- Find the recurring invoice you want to edit and click Edit.
- Make the necessary changes to the invoice template.
- Click Save & Close.
Manage Subscriptions in QuickBooks with SubscriptionFlow
As a business owner, you are always looking for ways to streamline your operations and make your life easier. QuickBooks is an excellent tool for managing your finances, but it can be a bit cumbersome regarding subscription management and recurring billing, in particular, recurring invoices. It is where SubscriptionFlow comes in.
SubscriptionFlow is a cloud-based subscription management software that integrates with QuickBooks Online.
This integration has the following advantages: –
- Automatically generate and send invoices to customers
- Keep track of payments and outstanding invoices
- View subscription and payment history in SubscriptionFlow
- Write off bad debts
- Segment customers by type for marketing or other purposes
- Get started quickly with minimal setup required
- Save time on data entry by automatically importing invoices, payments, and other data into QuickBooks.
- Reduce errors by ruling out data entry mistakes.
- Get real-time insights that can help you make better decisions about your business.
- Improve cash flow by automatically reconciling invoices and payments.
- Save money by eliminating the need for duplicate data entry.
With SubscriptionFlow, QuickBooks becomes an even more productive, effective, and efficient tool to manage your invoices.
Set it up once and let SubscriptionFlow take care of the rest.
Book a demo to try it. You would be glad to do so!